Accounting-AP-ALT-Input
AP - ALT. INPUT
PURPOSE:
This option was designed as a supplement to AP Input for users with more complex expenses input requirements. Except for the lack of Cheque printing capabilities this option has the same purpose, effect and master file connections the AP Input option.
Additional Features are as follows;
- Partial payments on bills entered
- Unlimited GL Expense Account breakdown of a bill
- Journal notes for each expense entry capability
You can only enter and/or post one AP bill at a time. Once posted, the details can no longer be accessed. Any changes (or adjustments) must be made in the Detail Journal file.
ADD A Record
1) From the Accounting Main Menu select the AP-ALT Input option. This option will display a blank AP Input record, for you to fill in.
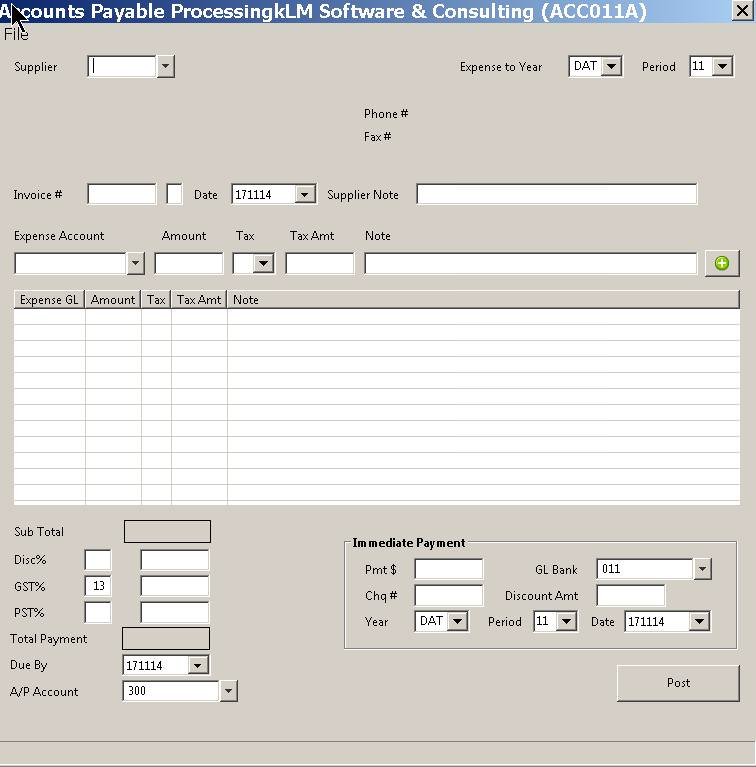
2) Enter into appropriate fields (see field explanations) all the required information. Verify before you post, as you can not make changes once you have posted an entry.
3) When ready to save the entries to the Detail Journal, click on POST. The prompt This Will Post Directly to the GL: Are You Sure will appear. Answer Yes to post the entry. Once posted, the program closes this option and you are returned to the Accounting Main Menu.
SAMPLE TYPES of INPUT Records
The following are some examples of entries that can be made using this option and the results said entries will produce.
1) Below is a bill for expenses that have not yet be paid for.
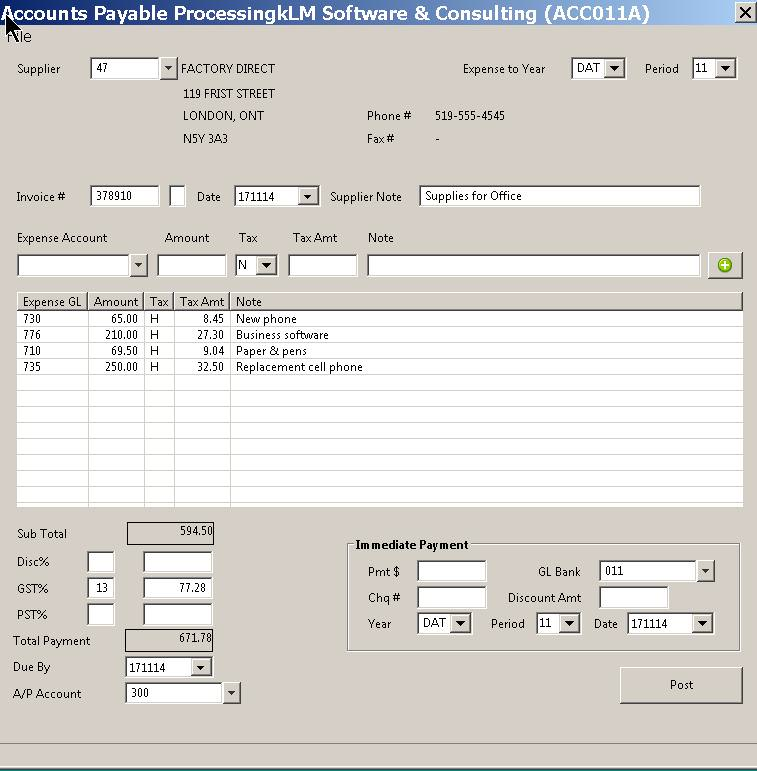
The above entry will produce 6 journal records; 3 for expense, 1 for GST/HST and 1 for outstanding Accounts Payable.
2) Below is an expense that has been paid, for which a cheque has already been produced (manually written).
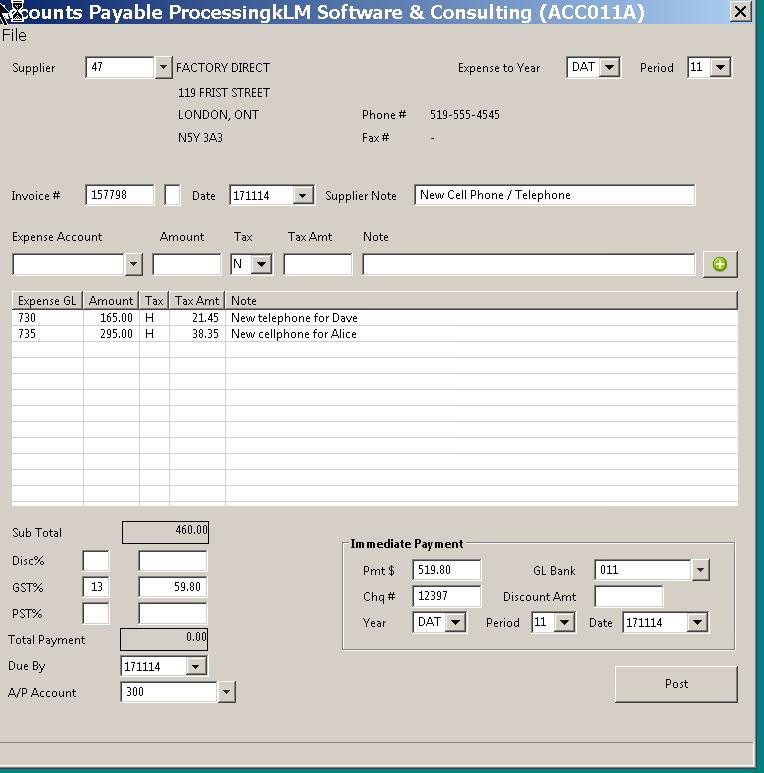
The above entry will produce 5 journal records; 2 for expense, 1 for GST/HST and 1 for the GL Bank Account.
3) Below is an expense that has been been partially paid for. You will have both an outstanding AP amount and a dollar amount against the bank.
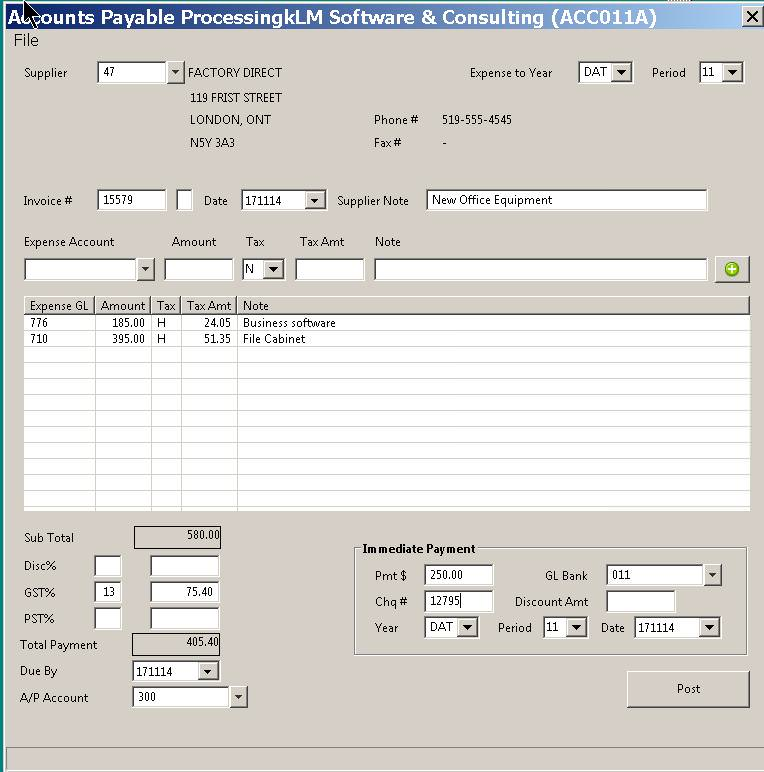
The above entry will produce 5 journal records; 2 for expenses, 1 for GST/HST, 1 for AP GL Account and 1 for GL Bank Account. As a cheque number was assigned, no cheque will be issued.
FIELD DEFINITIONS
Each of the following input fields effect how and where the new journal records will be posted, as well as become part of the records created.
FIELD |
DEFINITIONS |
Supplier |
Enter a valid COA Number for the supplier you wish to record the expense(s) against. You can use the pull down menu to search from supplies already entered. |
Expense YEAR |
The program defaults to the current DAT data year's file options. You can select a prior year by using the pull down menu. The Year determines what GL Detail Jounal file will be updated. |
Expense PERIOD |
The program defaults to the current accounting period for the current accounting year. You can change this field, if you wish to record an expanse against a prior accounting period. |
Invoice Number |
Enter the Invoice number displayed on this suppliers bill. This is a numeric field. |
Invoice Date: |
Enter a valid date (usually the date the bill was issued) in this field. Use the Date Picker to select said date. Unlike other options, this program does not automatically reset the Accounting Period based upon the date selected. Be mindful of this when entering expenses for a prior accounting period. |
Supplier NOTE: |
This free format field allows you to enter a short note, in regards to this bill. This note (i.e. phone bill) will show on the AP GL Detail Journal enter (in the Description field). It will also show on any cheque stub, if cheques are issued. |
Expense Detail Lines are unlimited per bill record. Each expense line amount should include before tax values just like the bill looks and you may need to use the TAX indicator for accurate GST/HST distribution back to each expense account entered.
FIELD |
DEFINITIONS |
Expense GL Account |
Enter a VALID GL Account Number for this journal entry. This field MUST contain a VALID entry, if you wish the record to be accepted (and GL Account updated) when the entry is posted. |
Amount |
Enter the dollar amount of the invoice (expense), before any taxes are taken or discount applied. The program will calculate any tax to be taken separately and add it to the total bill. |
Tax |
This field allows you to alter the tax calculations for this expense line alone. Valid entries are: N for No tax to be applied, G to apply GST only, P to apply PST only or H to apply HST. |
Tax AMOUNT |
Will be calculated automatically using the Tax indicator and the expense Amount. You can change this value if it does not match what is on your bill. |
Lin NOTE: |
Optional. In this twenty character field, you can record either an additional description that will be unique to this expense entry. |
AP Totals Section - Verify Totals and GL Account Number. This section breaks down the AP Total (of all expenses entered above) taking into account any taxes, discounts, to be applied. As information will already be placed in most of the fields that follow, make changes ONLY when necessary.
FIELD |
DEFINITIONS |
Sub Total |
This display only field gives you a Total of ALL expenses (before taxes) entered above. This is the amount upon which any discount or taxes will be calculated. |
Disc. At |
The calculation of a discount amount is based upon the above SUB-TOTAL and does not take into account any taxes. There are two fields; the first field records a percentage, the second field records the corresponding dollar amount. The percentage is recorded as a whole number; thus 25 percent would be entered as 25. The percentage is multiplied by the Sub-Total Dollar Amount to arrive at the Discount Dollar Amount. |
GST % |
The calculation of the Goods And Services Tax amount is based upon the value of the SUBTOTAL-DISCOUNT multiplied by the TAX PERCENTAGE to give you a dollar amount of tax to pay. There are two fields; the first field records the percentage, the second field records the corresponding dollar amount. The GST default is taken from the system's defaults, and is recorded as a whole number. |
PST % |
The calculation of the Provincial Retail Sales Tax is based upon the value of the SUBTOTAL-DISCOUNT multiplied by the TAX PERCENTAGE to give you a dollar amount of tax to pay. There are two fields; the first field records the percentage, the second field records the corresponding dollar amount and is display only. The PST default is taken from the system's defaults, and is recorded as a whole number. |
Total Payment |
The Accounts Payable Dollar Amount is a display only field that represents the total dollar amount owing. This value represents the SUBTOTAL-DISCOUNT+GST+PST. This amount will be applied to the appropriate AP Account. Any payment applied to this invoice, will reduce this dollar amount accordingly. If paying by manual cheque this amount will show as zero, once the payment has been recorded. |
Due By Date |
The two fields that follow represent the Due Date and AP Amount that will be due. The Due Date is always set according to the company default or the Terms Code in the Supplier's master record. Use the Date Picker to change the Due Date from the default. |
AP Account |
Change the AP GL Account ONLY if the number displayed is incorrect. This is the Account Number to which any AP items will be applied when posting is done. |
Immediate Payment - Fill in ONLY if invoice already paid. To be filled in ONLY if you have already produced (or are going to produce) a manual cheque for this expense. A partial payment (by manual cheque) can also be recorded in this option, any amount left outstanding will be applied to the AP Account when this record is posted.
FIELD |
DEFINITIONS |
PMT Amount |
In this field, enter the exact amount for which a cheque was issued. If paying an invoice in full, this amount will be equal the the AP AMOUNT DUE field. If a discount is given, the cheque will be equal to the AP AMOUNT-DISCOUNT. |
GL Bank |
Change this field's contents ONLY if you have more than one Bank Account and wish this invoice applied to an account other than the one displayed. |
CHQ # |
Optional. If possible record the cheque number for this payment (cheque). |
Discount AMT |
Optional. If an invoice is paid early, a discount amount is usually applied. The discount is subtracted from the AP Amount Due to arrive at the actual amount due (amount of cheque). |
Year |
Change this field ONLY if recording payments for the prior year. Remember a YEAR NUMBER must be valid. |
Period |
Enter the Accounting period in which the payment was made. |
Date |
Optional. If possible, enter the date of issue for the cheque. Use the Date Picker to change the date. |