Accounting-AP-Select-Bill-Pay
SELECTIVE BILL PAY
PURPOSE:
This option is used to record payments by cash or manual cheque for outstanding or future AP Invoices.
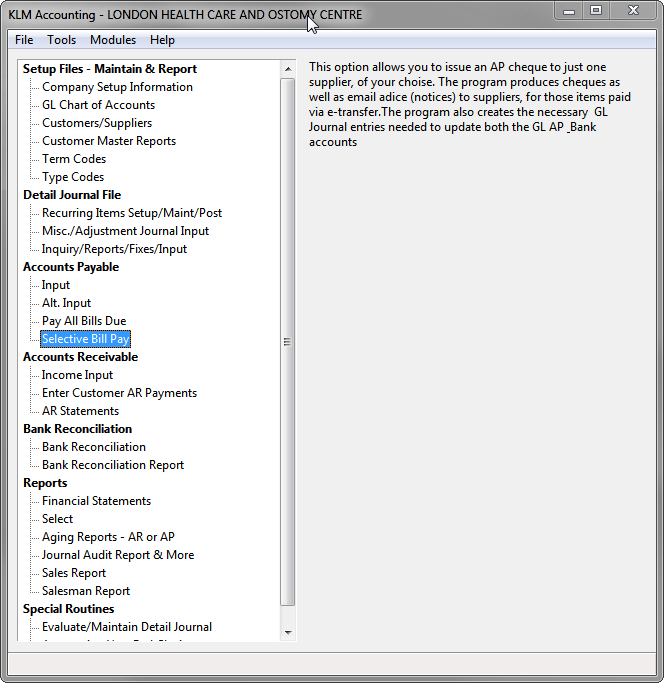
You can perform the following:
- Full or partial payment of outstanding Invoices.
- Updates to AP Invoice Due Dates.
- Viewing outstanding Invoices.
REQUIREMENTS:
The following files MUST exist:
- Company Information
- GL Chart Of Accounts
- COA Supplies
This option will ONLY display:
- Outstanding Accounts Payable Invoices.
GENERAL:
If information is entered on the first screen, the program uses the per-set defaults and assumes you are recording AP payments. Record AP cheques for more than one invoice. The program automatically creates appropriate entries to the BANK, AP Interest and Discount Accounts. The original AP Invoice's STATUS is changed to R (for received) as this AP is no longer active.
This option contains two screens:
- The Data Selections screen.
- The List / View Selected screen.
A running total of payments are displayed on the bottom of both the Data Selections and List / View screens.
If a cheque file was created in a prior run and was not deleted (once all cheques were printed), the program will prompt you. You must decide whether to delete said file or keep it. If you keep it, any additional cheques will be added to the current file.
This option contains a printed audit trail of all payments made. You can view a listing of all payments made, by selecting the appropriate AUDIT Report.
FULL PAYMENT OF EXISTING AP INVOICES
Record FULL payment of one or more AP Invoices including interest or discount amounts.
1) Use various selections to limit data to display or update.
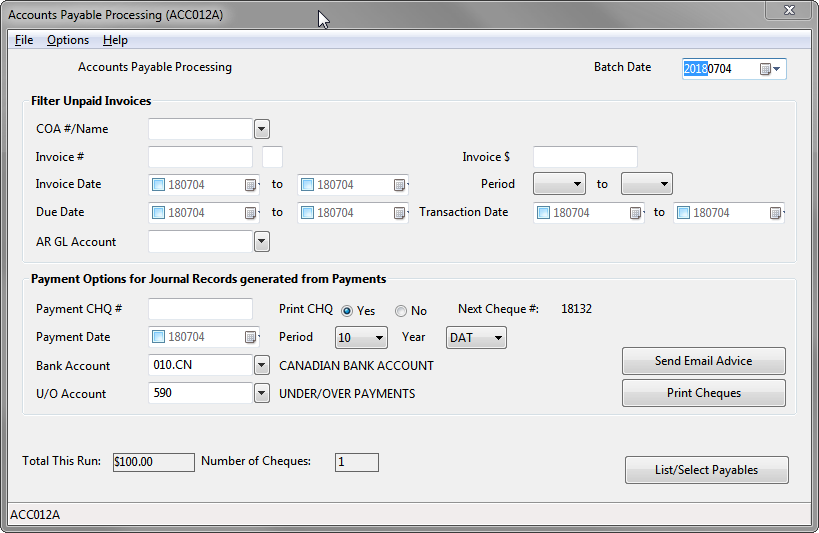
2) Click on LIST / SELECT PAYABLES to view records to be paid. A new VIEW screen appears, listing those items you wish to pay.
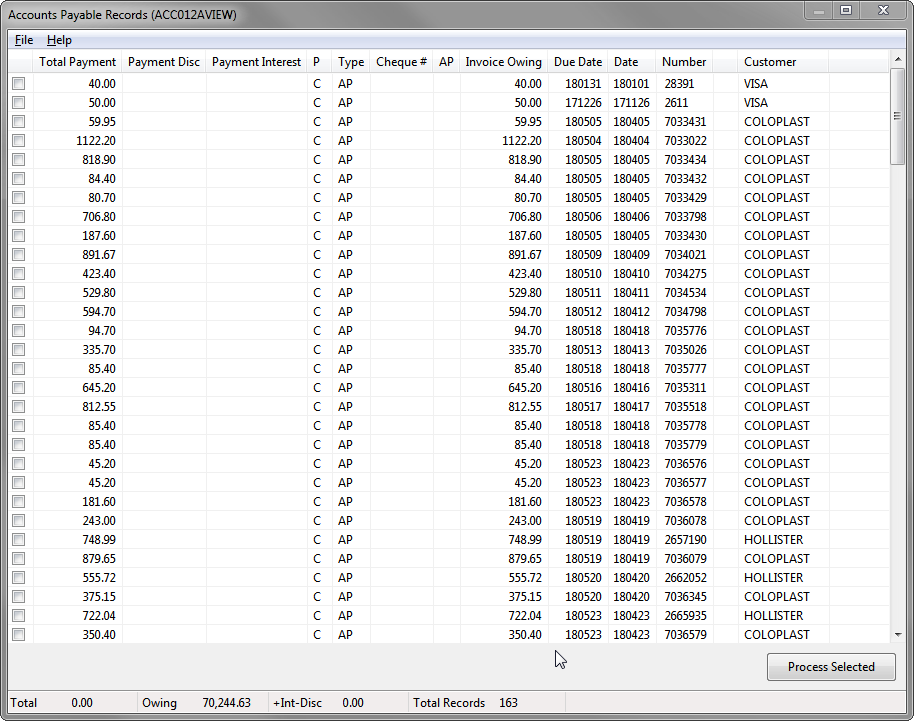
3) To PAY an AP INVOICE (in full) simply click on the Check box beside said entry. Select additional entries. The total PAID is displayed at the bottom of the screen.
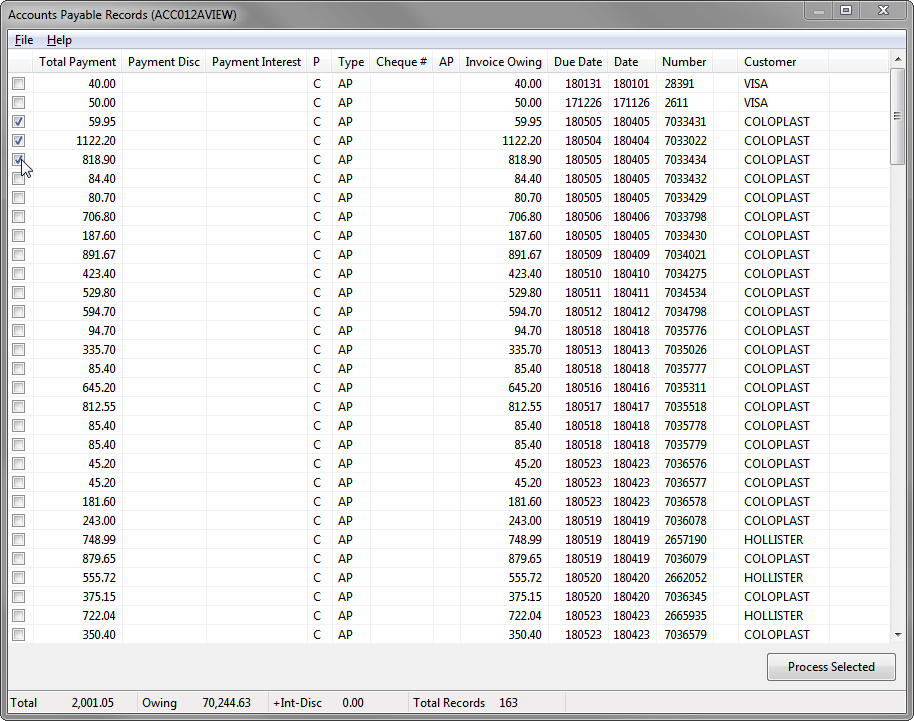
4) To PROCESS the selected AP invoice(s), click on PROCESS SELECTED button. The program creates both the GL detail journal entries and 1 entry (for the cheque) in the CHEQUE file.
5) To process, additional AP bills, close the current screen. You are returned to the prior screen (list / vies selections). Select a new Supplier to pay or if done, proceed to Print Cheques option.
PARTIAL PAYMENT OF EXISTING AP INVOICES
Record PARTIAL payments that do not match the invoice amount for more than one AP invoice.
1) Use various selections to limit data to display and update.
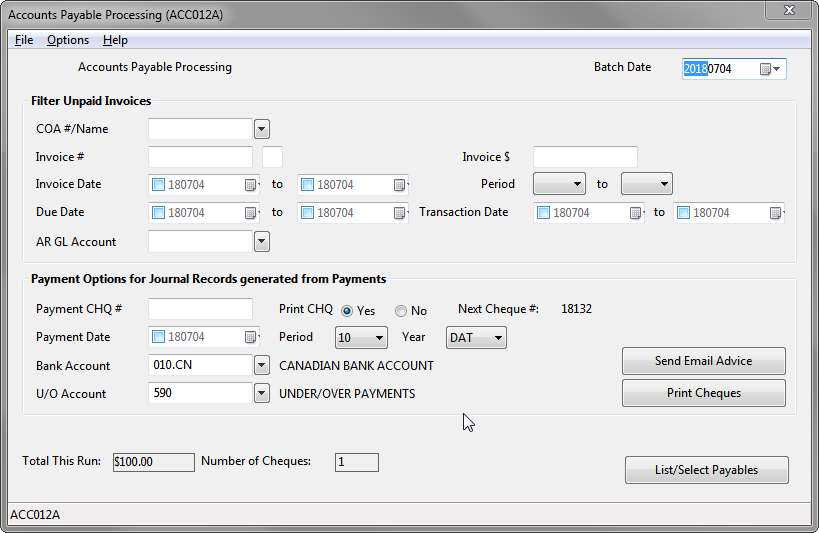
2) Click on LIST / SELECT PAYABLES to view records to be paid. A new VIEW screen appears, listing those items you wish to pay.
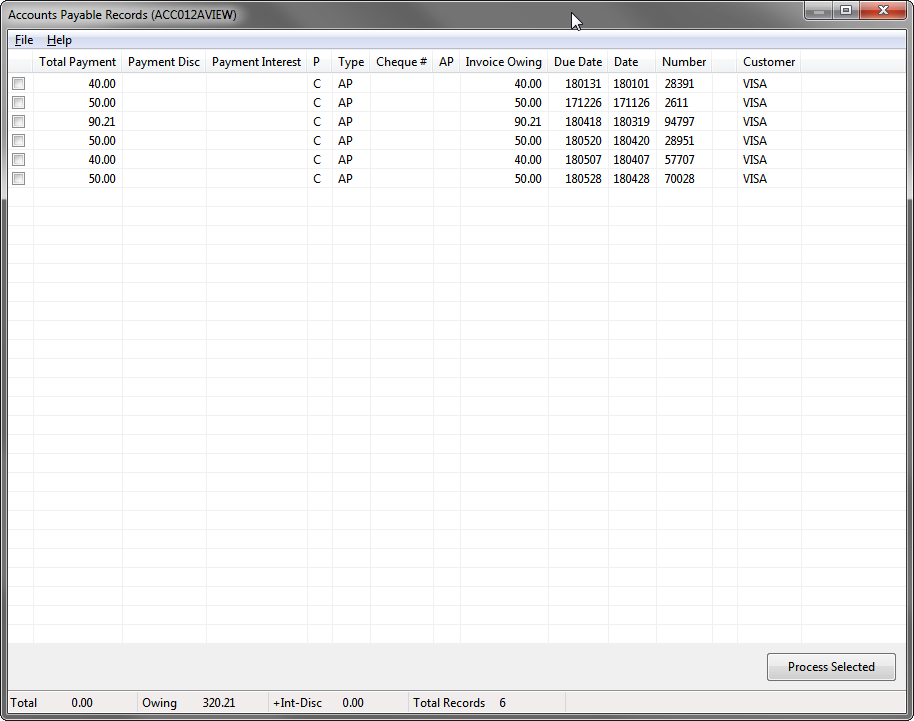
3) To PAY an AP INVOICE (in part) click on the invoice line. An EDIT screen will appear. Only those fields NOT shaded can be changed. Record the amount (actual dollar amount) to be paid on this invoice (i.e. original amount is $373.00, you want the cheque to be for $100.00, so put in $100.00 in the AMOUNT $ field).
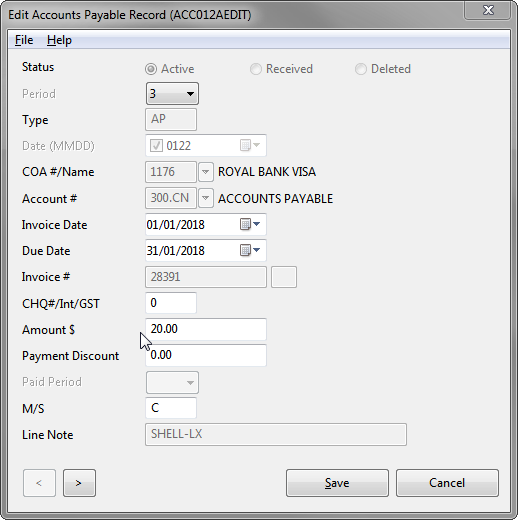
4) Click on SAVE to save the new amount. Program will ask if you want to CREATE journal entries immediately or wait. Answer YES if this is your only entry. NO if you need pay additional invoices for this supplier.
5) To PROCESS the selected AP invoice(s), click on PROCESS SELECTED button, ONLY if you have not already processed these entries (answered YES to the Post To GL Detail Journal question). The program creates both the GL detail journal entries and 1 entry (for the cheque)in the cheque file.
6) To process, additional AP bills, close the current screen. You are returned to the prior screen (list / vies selections). Select a new Supplier to pay or if done, proceed to Print Cheques option.
PRINTING AP Cheques.
Printing of AP Cheques from this option is done separate from issuing (paying) AP bills. You must have first paid the AP bills in order for the cheque file to have been created.
Since all journal records have already been created, simply click on PRINT CHEQUES button to begin the process. A standard Print Window will appear. Select your printer and click OK.
As with AP-Pay ALL AP Bills option, this program will allow you to “reprint” cheques if an error occurs. You will be prompted to “SAVE” the cheque file, once all cheques have been printed. Answer YES only if you problems and need to “reprint” the cheques.
SEND EMAIL ADVICE
As many payments to vendors are now being made via e-transfers, where there is no need to print an actual cheque but where you must still notify the vendor of what has been paid, this option provides you with the means to do so.
Anytime a bill is “paid” you can send an email reply to the supplier by clicking on this option. A copy of the details of what is being paid (using the same information that would normally appear on a cheque stub) is automatically emailed to the supplier.
For this option to work, you must have the following:
- A secure connection to the internet.
- The email address of the supplier in question, stored in their COA Master file.
The program will use your companies “default” email address and send a “text” based response on your behalf.