Accounts Payable
ACCOUNTS PAYABLE: INPUT
PURPOSE:
All valid company expenses must be entered into the journal, and this option was designed to allow a simple method of doing so, as well as perform the following helpful tasks;
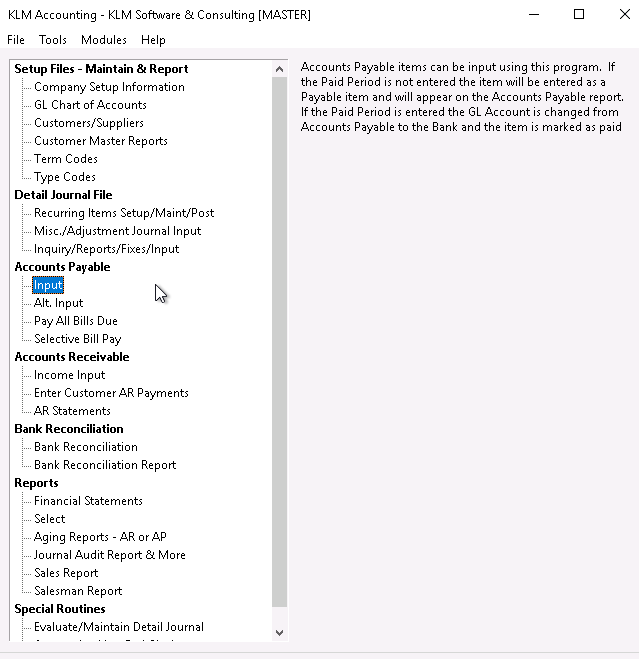
PAID BILLS
- Indicate a transfer of money from any bank Account or petty cash to pay a new bill by cheque or cash. If desired you can request any of the cheques to be printed.
UNPAID BILLS
- Places a bill into Accounts Payable to be paid at a later date(Due Date) assigned by you, now or later. These items can be paid through menu options Pay ALL AP Bills or Pay A Select AP Bill.
EFFECT:
Journal entries created from this option are used in the following Accounting functions;
- Financial Statements; especially the Income Statement, which shows the net profit or loss for your Company, based on a comparison of expenses and revenue. The expense acct. assigned during input will control where on the income statement each expense shows up. This will be important for keeping a handle on where your money is being spent and what percentage of revenue is being eaten up by that type of expense.
- For bills that have been entered as paid, the payment will affect your current bank balance. These journal records are needed for doing bank reconciliations.
- Entering bills as soon as you get them, even if they are unpaid, ensures that all expenses are accounted for, and will help make sure bills get paid on time. Also you will have a more accurate picture of your cash flow when you run your Balance Sheet.
KEEP IN MIND - HELPFUL HINTS AND TIME SAVING FEATURES
POSTING
Once saved, input is posted directly to the journal and CAN NOT be altered directly from this program. You may put "-" amounts to reverse a prior input entry, but it is a good idea to get in the habit of pausing before you POST an entry and check your input one last time.
AUTOMATIC FIELD SETTINGS
Special Customer Master Record access, due date, payment discounts and GST/HST values are set only when the Bill Total Amount is entered. If you cursor up after this point and change the Customer number or Invoice date you may wish to re-type the Bill Total to pickup any variations caused by these two fields.
PRINTING CHEQUES
- Any paid bill that you FLAG the Print CHQ field, will be added to the Cheque Print file. The cheques in this file can be printed once you are all done inputting.
- The PRINT CHEQUES button begins the printing process for cheques. After the cheques are printed, you will have to answer a prompt indicating if you will need to reprint cheques. Answer NO to allow the print file to be deleted and reset for the next time.
- No journal records are created during cheque printing.
SEND EMAIL ADVICE
As many payments to vendors are now being made via e-transfers, where there is no need to print an actual cheque but where you must still notify the vendor of what has been paid, this option provides you with the means to do so.
Anytime a bill is “paid” you can send an email reply to the supplier by clicking on this option. A copy of the details of what is being paid (using the same information that would normally appear on a cheque stub) is automatically emailed to the supplier.
For this option to work, you must have the following:
- A secure connection to the internet.
- The email address of the supplier in question, stored in their Customer Master file.
The program will use your company's default email address and send a text based response on your behalf.
OTHER
The latest bills posted are displayed on the bottom of the screen for your information.
MASTER FILE CONNECTIONS & HOW THEY AFFECT THIS OPTION
- COMPANY MASTER RECORD Used to define the default GL Accounts for payment discounts, GST/HST, Bank and AP, also the default Days to age and period ending dates.
- GL CHART OF ACCOUNTS All GL Accounts must be setup in this master file before you use them. "Invalid Account" will display if an account is used that is not setup.
- SUPPLIER COA FILE You must enter a valid COA# when entering data records, so the system can help you keep track of who you owe the money to. If and when the cheque is printed the current name and address will be accessed.
In addition, the COA Master Record can help speed up input by accessing optional fields that effect the following;
- The AP Terms field against the COA master record can tie into the Terms Master File to customize the following input fields for each supplier.
- Due Date is based on Invoice Date + Days to age. You can vary the days to age, using the optional field in the Terms master record.
- Payment Discount can automatically be calculated based on the optional discount percentage field against the applicable Terms record.
- The GL Account defined in the COA Record will be assigned as a default to the Expense a) GL Account field. Use this fact to speed up input.
- GST/HST calculations are based on the Bill Total and the GST/HST and PST information supplied by the COA master. For example, if a supplier is PST exempt then it is assumed that the total does not include any PST and the GST calculation will reflect this fact.
- If unpaid bills, are posted to a YEAR other than "DAT", an outstanding AP entry for period zero is also posted to the current year "DAT".
INPUT FUNCTIONS
- Enter into appropriate fields (see field explanations)
- When ready to save the entries to the Detail Journal, click on POST CURRENT INPUT.
- Your entry (both sides) will appear at the bottom of the current screen.
- IF YOU MAKE A MISTAKE but have not POSTED yet. Move to the appropriate field and change it.
- IF YOU MAKE A MISTAKE and have already POSTED. Post another bill to reverse the mistake then post the correct Bill. Reverse means same amounts but opposite sign +/-.
AUDIT REPORTS
- The program automatically produces an audit report, that can be accessed at a later time.
- To access the AUDIT report for this (or any option), go to TOOLS Menu (from the main Accounting Screen) and select AUDIT VIEWER.
SAMPLE TYPES of INPUT Records
The following are some examples of entries that can be made using this option and the results said entries will produce.
1) Below is a simple expense that is still outstanding (has yet to be paid).
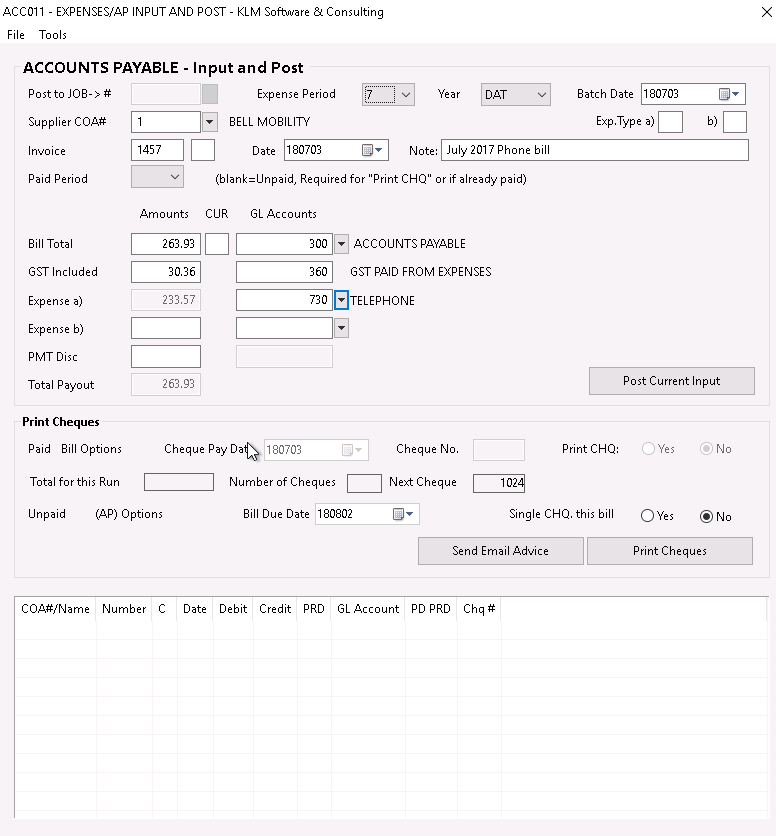
The above entry will produce 3 journal records; for expense, GST/HST and outstanding Accounts Payable. This is the result that will appear below, once this entry has been POSTED.
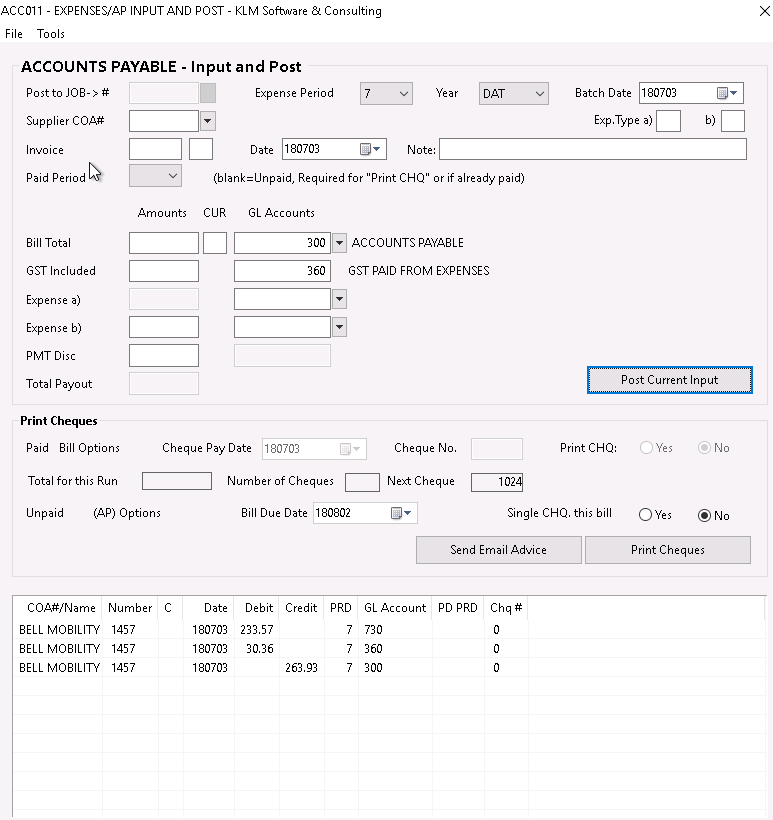
2) Below is an expense that has been paid, for which a cheque will be produced (by the system).
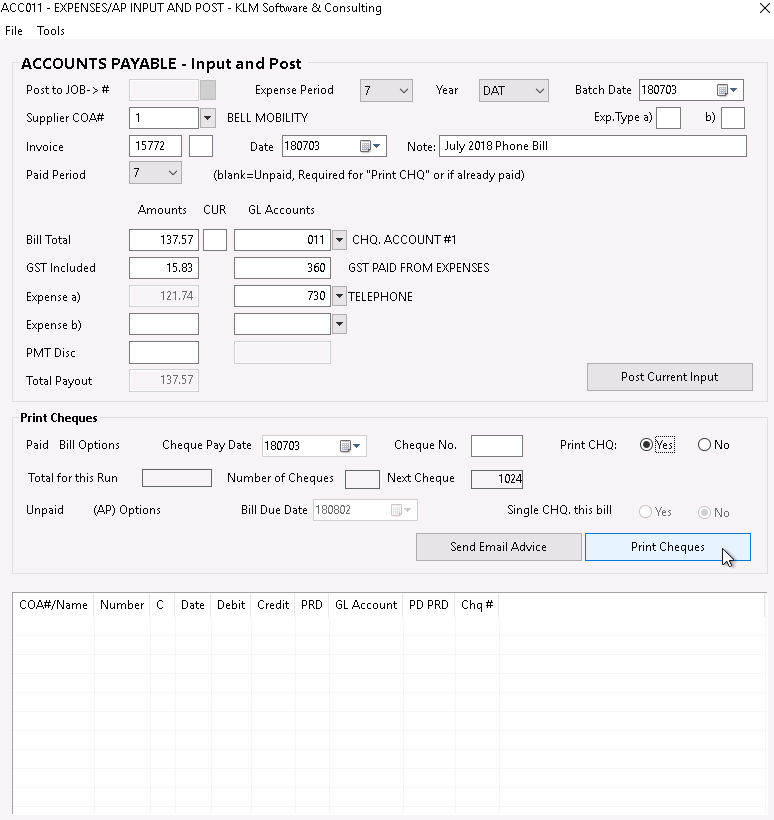
The above entry will produce 3 journal records; for expense, GST/HST and GL Bank Account. As a cheque number was not assigned, the program will automatically assigned one for this entry. This is the result that will appear below, once this entry has been POSTED.
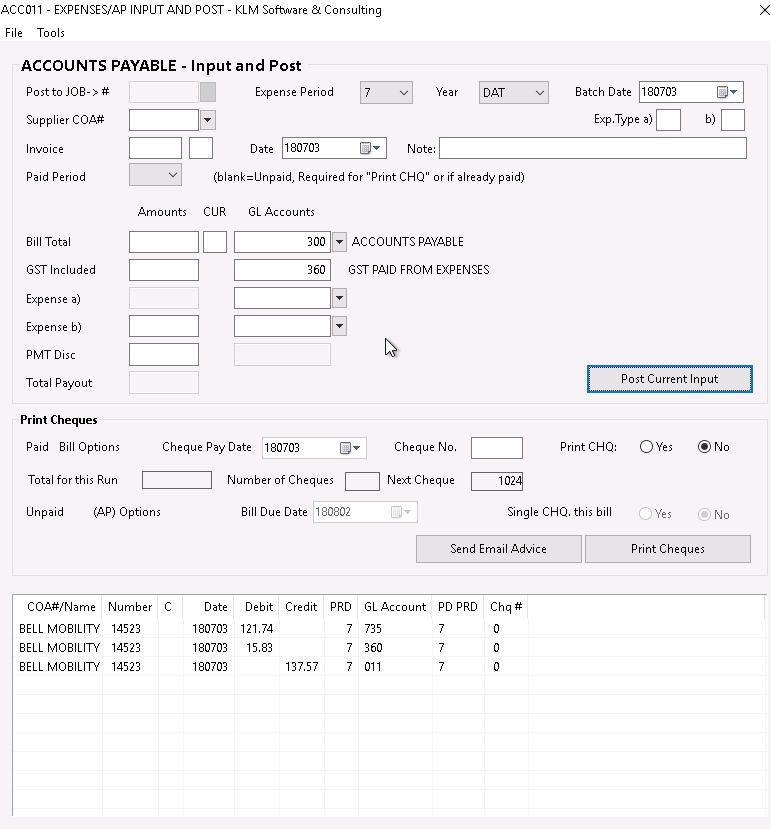
3) Below is an expense that has been applied to one period and paid in another period. In addition, the expense portion has been divided between 2 GL Accounts and the cheque number has been entered, as you would do if recording a manual cheque (one you already produced).
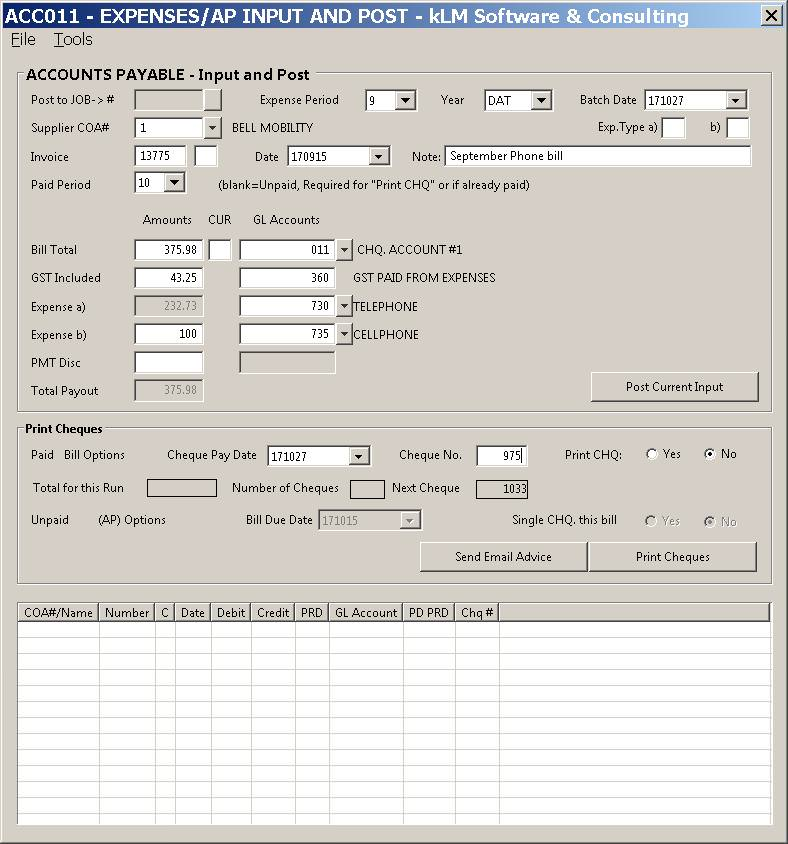
The above entry will produce 7 journal records; for expenses, GST/HST, AP GL Account and GL Bank Account. As a cheque number was assigned and the program was instructed NOT to produce a cheque, only the journal entries will be created. This is the result that will appear below, once this entry has been POSTED.
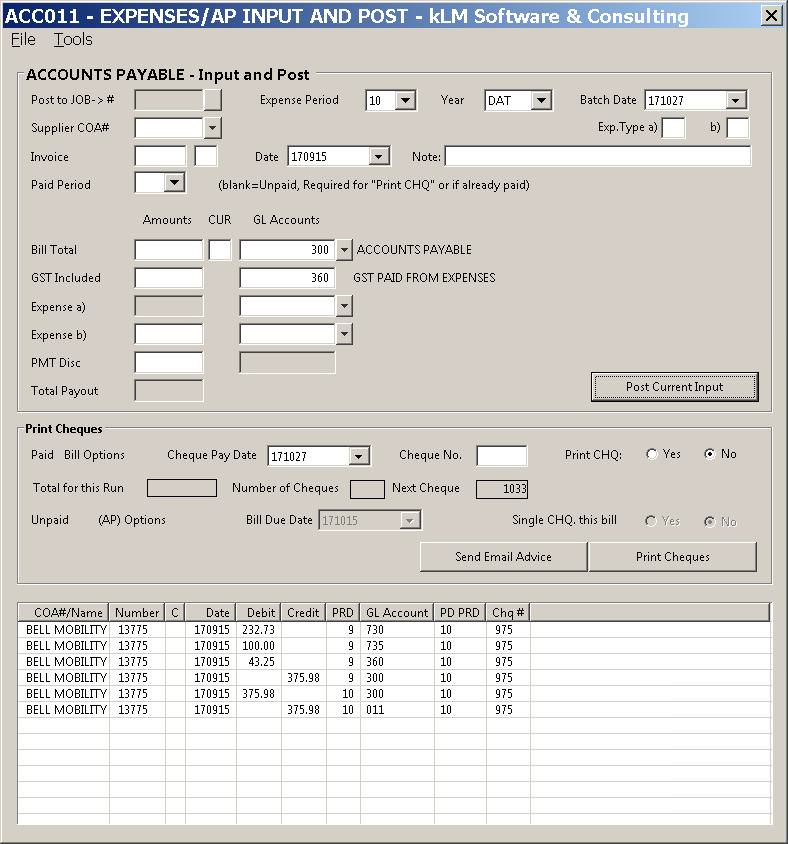
INPUT FIELD EXPLANATIONS
Each of the following input fields effect how and where the new journal records will be posted, as well as become part of the records created.
FIELD |
DEFINITION |
JOB # |
This field will remain shaded, unless you have the Job Costing program activated. Enter a valid Job # if applicable. These numbers are setup in JOB Costing System Menu #8. If a Job # is entered the expense will also post to the Job Costing Expense file. JOB Menu #10. |
EXPENSE PERIOD |
This period is set for you, based an{Invoice Date}look-up in the period ending dates against the selected Company. The expense period and/or year can be changed if needed. |
YEAR |
The Year tells the program which detail journal file is to be added too. Year "DAT" is the default and represents the current year. |
BATCH DATE |
Represents the month and day from the current system date. It will be assigned to the transaction date field in the journal records created. This can be a useful tool for doing journal inquires of all entries produced in the same day or range of days. |
SUPPLIER COA # |
If the bill is to be left Unpaid you must enter the appropriate supplier in order for the future cheque to be issued. For paid bills this field is optional. Days to age, GST/HST, payment discount, and GL Expense account may be effected by information against the Supplier's COA record. |
EXP. TYPE a) b) |
OPTIONAL. These fields are used in Job costing reports to group like expenses together. It also can be used to indicated different markup rates for each grouping. |
INVOICE (Number) |
You should assign a reference number to all new bills. This will print on the stub if and when a cheque is printed as well as help tie together, the two or more journal records created from posting a bill. |
DATE (Invoice) |
Changes to this field will effect the Expense Period and the Due Date. Use the “Date Selector” (down arrow) to pick the date. |
NOTE |
This field is optional, and will be applied to all journal records posted for this bill. This note will show on the stub if and when a cheque is printed. |
PAID PERIOD |
Leave this field blank if the bill is not paid. Otherwise use this field to indicate in which period the bank account was effected. This can be the same as the expense period, but in most cases the payment is made in a different month than the expense was incurred. If the paid period is filled in and it is different than the expense period, a reconciled AP enter, into the expense period and out in the paid period is created for balancing each period's transactions. |
BILL Total |
Total amount of bill (includes PST and GST). Do not include any payment discount if you intend to use that field. Once entered the program will trigger a series of functions that will set the following fields; GST/HST amount, Due Date, Amount for Expense a), and any payment discount based on AP Terms. |
CUR (Currency Type) |
OPTIONAL: Is used to convert bill expense dollars that may be in another currency to your companies main currency. The expense values will be stored in the job costing system at the converted value based on the conversion rate against this type (MENU #4-Class "C") at the time of posting. |
GL ACCOUNT (To Post Bill Total) |
This field's contents are based on the Paid Period and the Company Master defaults for the Bank Account and AP Account. If the bill is paid (the Paid Period filled in) the default GL Bank Account is assigned and you may vary this account to other bank accounts or petty cash if appropriate. If the bill is unpaid (the Paid Period left blank) the default AP Account is assigned and you may vary this to another AP Account if appropriate. |
GST METHOD |
The GST/HST is calculated for you, but you MUST verify and correct it, if necessary. This value is used to set the true expense amount and is used during GST remittances. The GST/HST is posted to the forced GST GL Account displayed; it is pulled from the Company GL defaults (MENU#1). |
EXPENSES a) b) |
Enter an appropriate main GL Expense Account for the bill. The amount is automatically set for you and will be adjusted accordingly if a secondary Expense $ and GL Account is entered. Expense a) is mandatory but Expense b) is optional, and used only if needed. |
PMT Disc. |
OPTIONAL. Enter an amount or percentage (i.e. 10%). The supplier's AP Terms can be used to automatically calculate this value for you. If using the % input or Terms discount % for calculating discounts; the result is based on the % being applied to the before tax bill Sub-Total. The Sub-Total is determined from the bill total less GST/HST and the assumed PST. The payment discount, will reduce the Bill Total when the bill is paid. You can remove this amount before a bill is paid, if you decide not to pay it by the appropriate Due Date (which must be set accordingly). Discount GL Account is a forced field, set by the Company GL Defaults. |
CHEQUE PAY DATE |
Options: Applicable only if Paid Period IS NOT blank. When the bill was paid. Will be assigned to the detail journal’s due date field. If the Print CHQ option is, selected, this will be the cheque date. |
CHEQUE NO. |
Options: Applicable only if Paid Period IS NOT blank. Leave blank for cash payments so this payment will not show on your outstanding cheque list. Enter the cheque number of the manually issued cheque. Leave blank if selecting, the Print CHQ option and you wish to automatically assign the next Cheque number. |
PRINT CHQ |
If you select YES, this bill will be added to the cheque printing function activated when you click on the PRINT CHEQUES button. |
BILL DUE DATE |
Applicable only if Paid Period is blank. The Due Date is automatically assigned based on the Invoice Date + days to age (varied using COA AP Terms). To save time and ensure that all bills get paid on time, you should assign a due date now. If left blank this bill will sit in AP until you assign an appropriate due date or you remove it, both of which can be done through Menu #12a. This date will be used as a limit on which bills will be selected during AP Cheque runs. selected, during AP Cheque runs (see Menu #12). |
SINGLE CHQ. THIS BILL |
Applicable only if Paid Period is blank. Selecting YES to this option, although set here, will apply during the AP cheque run (Menu #12). All bills selected for payment (based on due date) against the same COA Supplier will be paid on one cheque with a breakdown summarized by invoice number shown on the stub. |