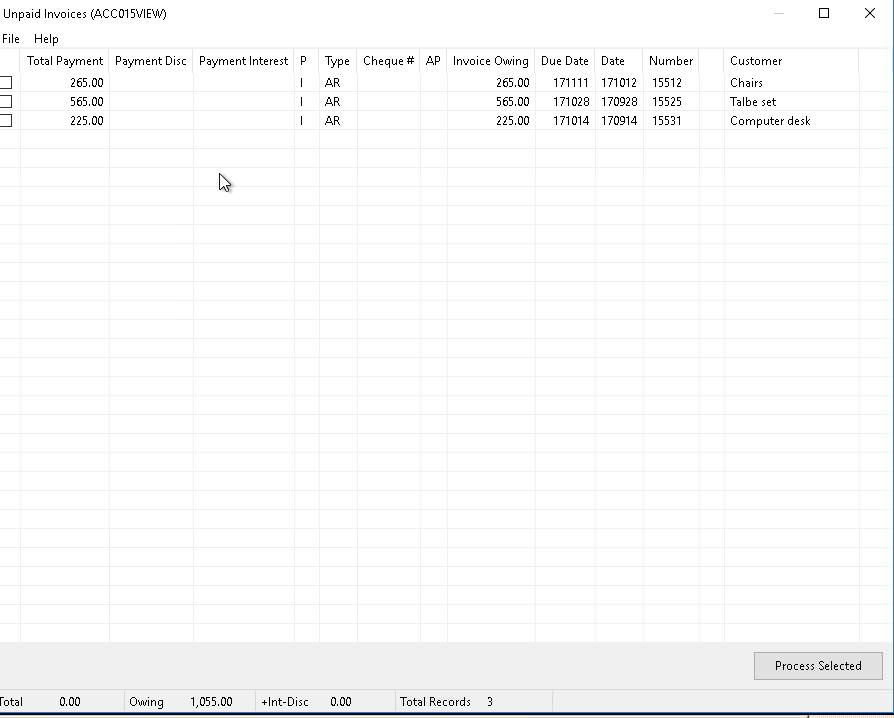Accounting-AR-Payments
ENTER CUSTOMER AR PAYMENTS
PURPOSE:
Use this option to maintain, view, or list your companies unpaid customer Invoices.
You can perform the following:
- Full, part or over payment of outstanding Invoices.
- Clearing outstanding Invoices that will not be paid.
- Changes to Invoice Due Date.
- Viewing/list total outstanding Invoices for a customer.
REQUIREMENTS:
The invoices selected and displayed by this program have been entered and posted to the Detail GL Journal, prior to this point through one of the following sales input programs; Accounting: AR Input or Order/Entry, Point Of Sale: Order/Entry or Payroll: Customer Invoicing.
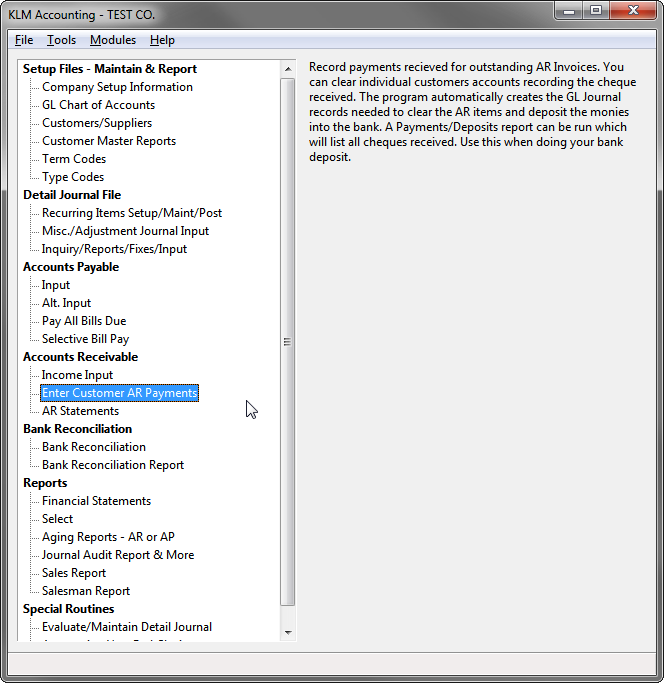
This program pulls specific journal entries from the Detail GL Journal that meet the following criteria;
- Status field must be A
- Transaction Type field must be AR
- GL Account field must be Account Receivable selected on first input screen
GENERAL:
This option contains two screens:
- The Inquiry / Payments Selection screen.
- The Data List / View / Update screen.
A running Total of payments is displayed at the bottom of both the Data Update and Inquiry / Payment screens.
This option contains two printed lists:
- Audit Trail Listing.
- Payment/Deposit Report.
The first screen for this program, is used to provide;
- Specifics to which unpaid invoices you would like to view or list, and maybe mark paid. In most cases you will enter the customer to limit records displayed.
- Payment particulars that are be applied to the new journal records created, if and when an invoice is marked paid. If you are just looking or listing, ignore this section.
- An Audit Trial lists any payments made during this run. This report is stored in the AUDIT Menu for future referral and/or printing.
- Print the contents of the PAYMENTS / DEPOSIT Report. Every time a payment is made in this program option, a entry is added to the Payment / Deposits File. You can use this report to help you fill out your Bank Deposits. Note: Once this report has been printed, the file is cleared.
When recording AR cheques for more than one invoice, the program automatically creates appropriate entries to the BANK, AR Interest and Discount Accounts. The original AR Invoice's Status field is changed to R for no longer active.
FULL PAYMENT OF EXISTING AR INVOICES
Record full payment of one or more AR Invoices including discount amounts.
1) Use various selections to limit data to display or update. Be sure to clarify payment options such as the Customer's cheque number (as this will be part of the journal entries created) when the AR invoices are recorded as paid.
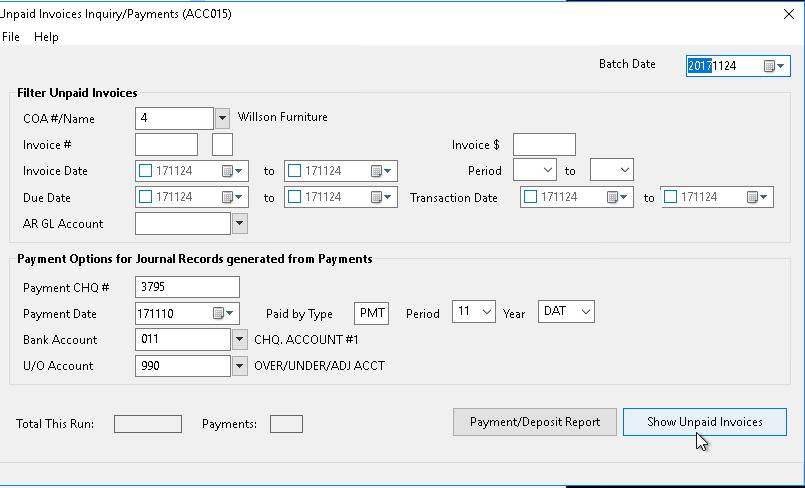
2) Click on SHOW UNPAID INVOICES to view records to be paid. A new VIEW screen appears, listing those items you wish to pay.
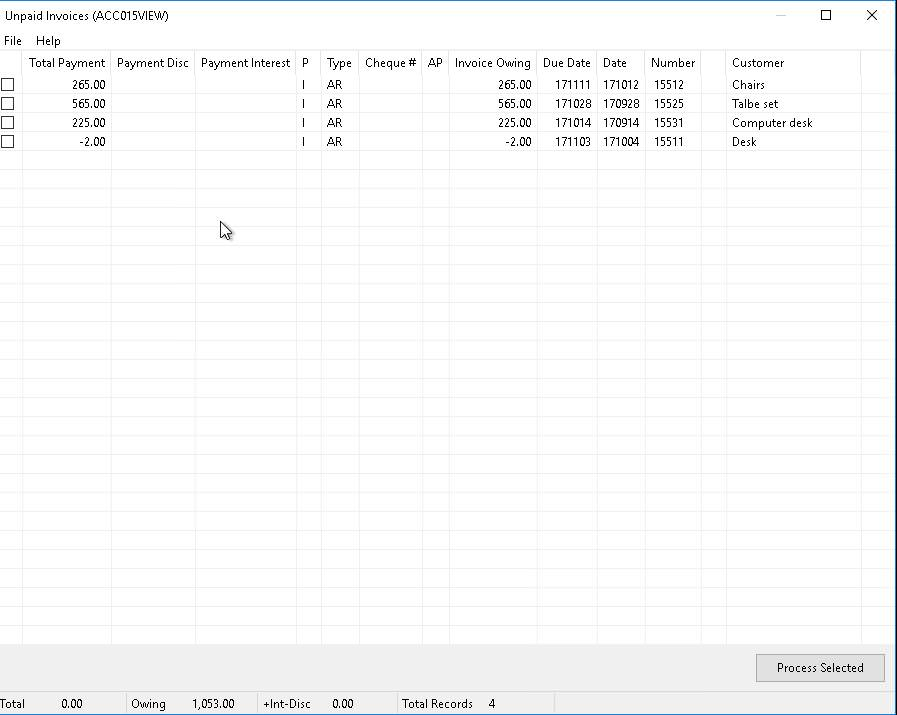
3) To pay an AR Invoice (in full) simply click on the Check Box beside said entry. Select additional entries. The total Paid will show at the bottom of the screen.
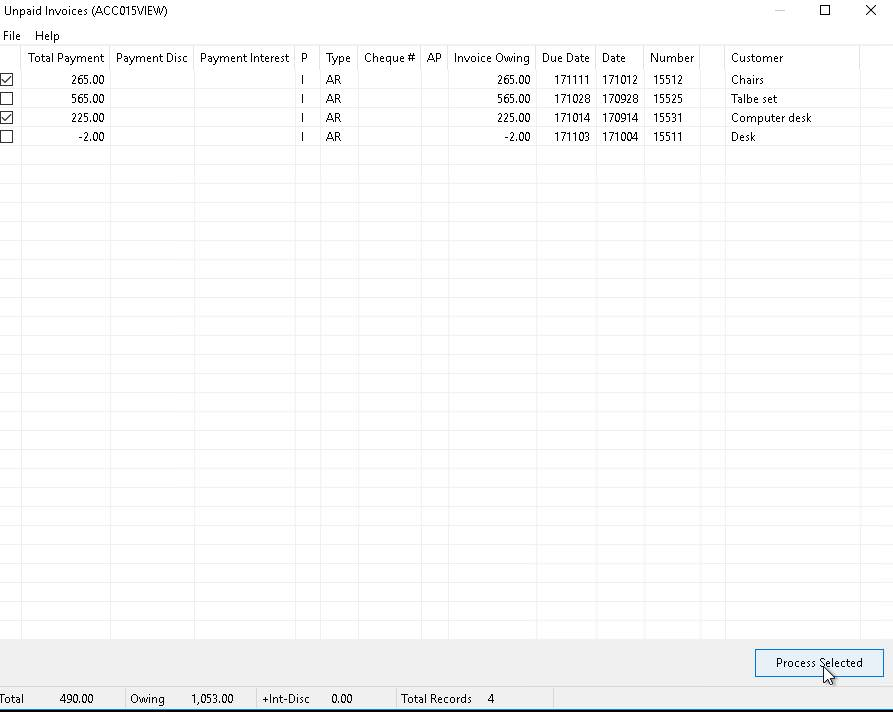
4) To process the selected AR invoice(s), click on PROCESS SELECTED button. The program creates both the GL detail journal entries and the deposit summary report.
PARTIAL PAYMENT OF EXISTING AR INVOICES
Record partial payments that do not match the invoice amount for an AP invoice. You can only partially pay one invoice at a time.
1) Use various selections to limit data to display and update. Be sure to clarify payment options such as the Customers cheque number (as this will be part of the journal entries created) when the AR invoices are recorded as paid.
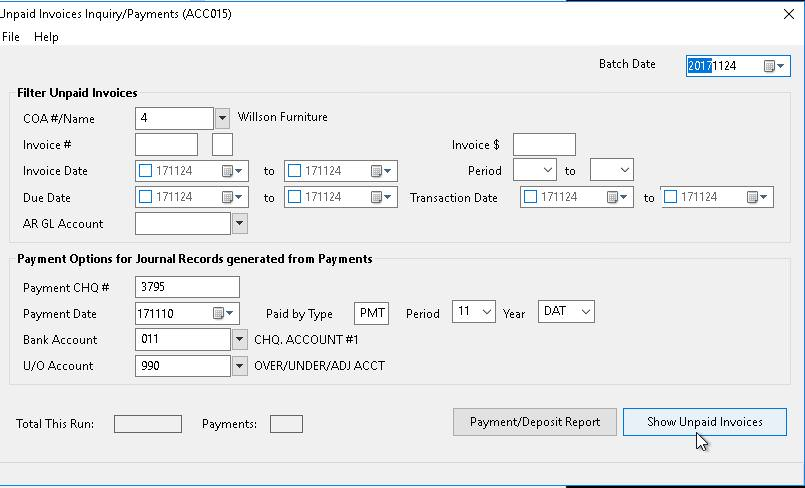
2) Click on SHOW UNPAID INVOICES to view records to be paid. A new VIEW screen appears, listing those items you wish to pay.
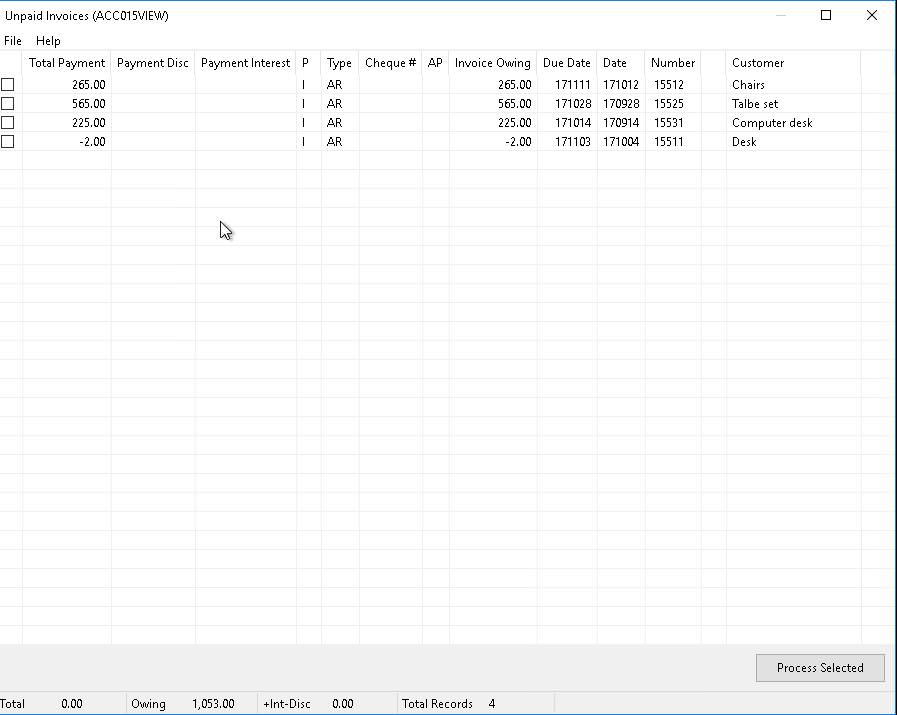
3) To partially pay an AR Invoice click on the invoice line. An EDIT screen will appear. Only those fields not shaded can be changed. Record the amount (actual dollar amount) being paid on this invoice (i.e. original amount is $100, the customer paid $25, so put in $25.00 in the Amount $ field).
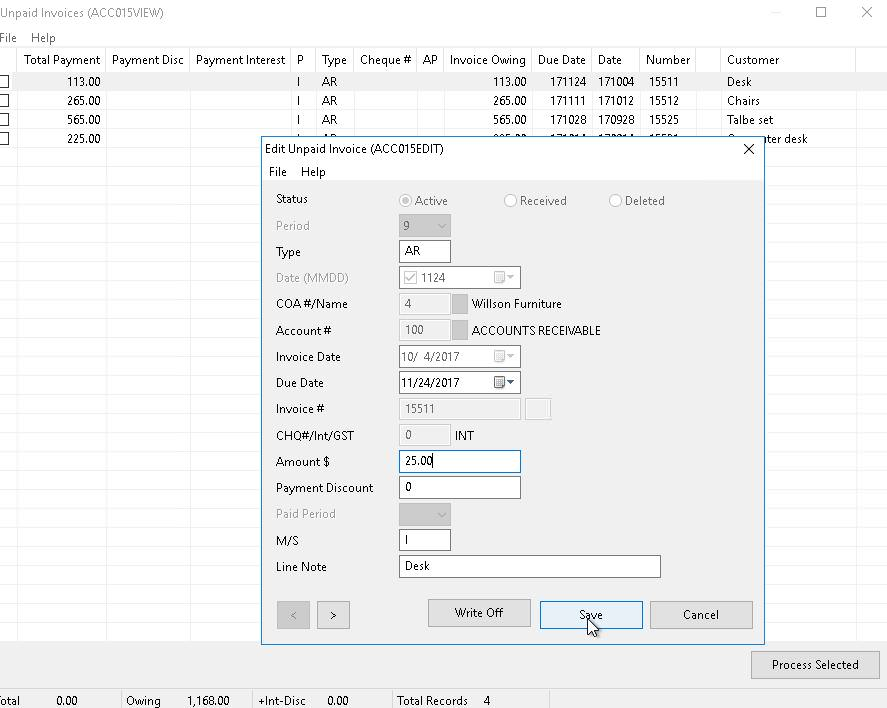
Click on SAVE to save the new amount. The EDIT window will disappear and the payment amount will now appear in the List / View of records. The program creates both the GL detail journal entries and the deposit summary report.
4) If you exit out of the List / View Data screen and go back in, you will see the new amount owing for the partially paid AR invoice.
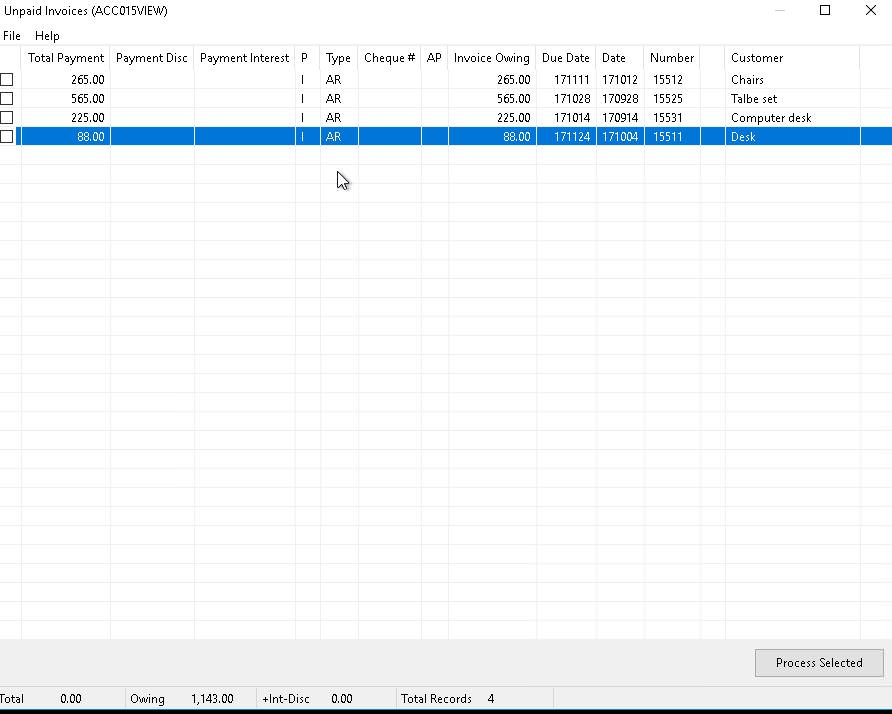
You can than clear off additional invoices for the same customer.
Note: You can use the partial payment feature of this option to record an overpay of an AR invoice as well. Simply record the dollar amount of the cheque as you would any other partial payment, the program will create the appropriate Detail Journal records, including an credit owing to an customer.
WRITE OFF EXISTING AR INVOICES
You can clear from the active AR listings, any AR invoice(s) for which you are unlikely to receive payment. This feature works in the same manner as the partial payment option.
The following entries are created when an AR invoice is written off (removed from active AR listings):
- The original AR detail Journal entry is flagged as received, so it no longer shows on reports.
- A reverse enter to AR is created to properly clear the accounting entry (this shows as a credit to the AR GL Account).
- An off-set enter to the GL Account assigned to the U/O ACCT prompt on the first screen, is also created (this will show as a debit to said GL Account).
Do the following, to write off an AR Invoice:
1) Use various selections to limit data to display and update. Be sure to clarify the U/O GL Account to which you want to sent the off-set entry to.
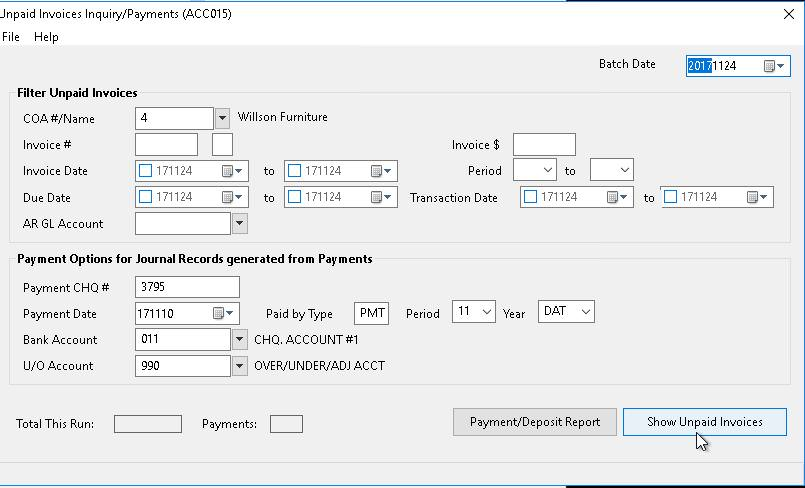
2) Click on SHOW UNPAID INVOICES to view records to be paid. A new VIEW screen appears, listing those items you wish to pay.
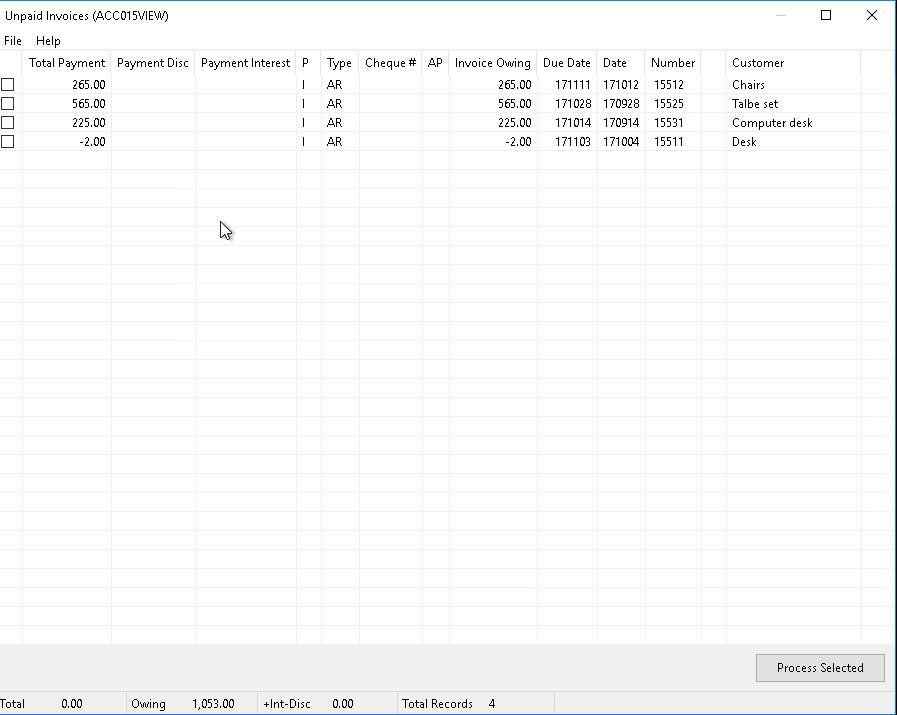
3) To write off an AR Invoice click on the invoice line. An EDIT screen will appear.
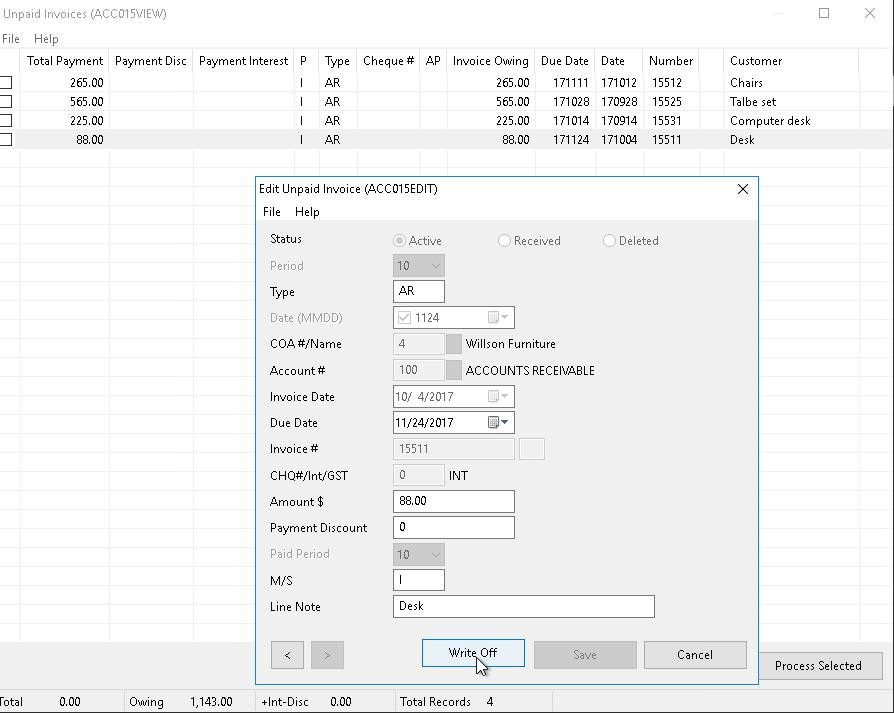
Click on WRITE OFF to Clear the AR Invoice. You will be asked if you are sure you want to Write Off this entry. Answer Yes, if you are sure.
The EDIT window will disappear and the entry just cleared will be highlighted. The program will create the appropriate journal entries.
4) If you exit out of the List / View Data screen and go back in, you will see the AR invoice that was cleared (written off) no longer appears amount those still owing.