T4 Creation and Printing
PRINT T4 FORMS
PURPOSE
This program, summarizes the earnings, for each employee, for a selected year, and prints the totals in the required format for the form you select. It also functions on the same basis as a report and can be run more than once and against any year.
This program will produce two T4s for each employee who had earnings for the year you specify. These forms are created in PDF format (which can be viewed using any PDF Reader).
In addition, in accordance with Revenue Canada policy, a data file is created that contains all of the same information as your T4's. This program (with an extension of XML) can be uploaded directly to Revenue Canada through their web site.
All Canadian business that have payroll are required, by Canadian law to produce and distribute these forms by February 28th (for the prior years earnings).
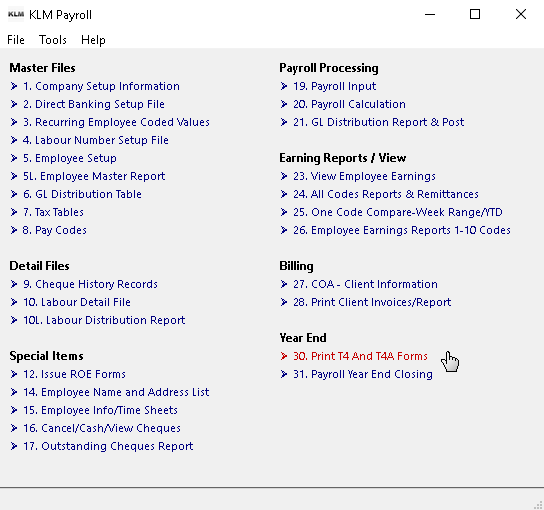
REQUIREMENTS, THINGS TO DO, BEFORE YOU RUN T4's
- All earnings, for each employee, for the calendar year being reported, must have been processed into the cheque history file PAY #9 prior to running this option.
- The Payroll Year End should have already been run, as this program will only print T4s for the prior year (i.e. if it is now 2017, T4's will be printed the 2016 calendar year).
- You should be running the latest version of KLM Payroll, as we update the T4 program automatically as part of the annual year end software update.
- Forms are required to be produced in employee name order, so as a precaution, RUN a complete employee name sequencing from the EMPLOYEE MASTER UTILITIES Menu before you run this program.
- Information from both the Company Master record PAY #1 and and the Employee Record PAY #5 are printed on each form, so you may want to check for missing or incorrect information.
- With a form in your hand, call up the Company Master Record in PAY #1. Refer to the "T4 Box Pay CODES" fields and verify that the variable box numbers defined there have been filled out properly. Box numbers not shown, are set automatically by this program based on reserved Pay Code letters (i.e "G" is set to Box 14). All boxes displayed, must be set with an appropriate pay code or left blank according to your companies requirements.
- If you have a Company Pension, T4 Box 20 and 52 must be filled in with the appropriate pay codes. As well, the Registered Company Pension number must be filled in as it is printed on the T4 forms.
- You will need to run a summary Earnings and Remittance Report PAY #24 for the YEAR you will be reporting. The employer contributions for CPP/QPP and EIC and total remittance values will be needed to help fill out the summary sheet (if you do not submit your T4s electronically). To verify that ALL employees have been included and there are NO problems with the data files, print the same report in Summary format, twice. Once in Employee Number order and once in Employee Name order. The two reports should match.
RUN OPTIONS
Enter option #30. Print T4s' and T4As. Then answer the prompts in the T4 Creator screen. Remember you can run this program more than once.
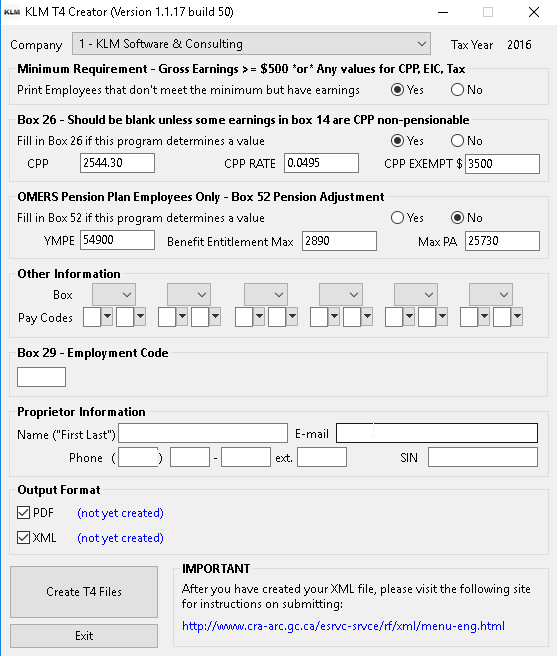
COMPANY NUMBER Select a specific company to rpint T4s for, from the Pull Down Menu. The program will automatically display Company 1 as it's default.
YEAR TO ACCESS At present, the program assumes the year to be accessed is the prior one (i.e. if the current year is 2017, 2016 data will be accessed.)
MINIMUM REQUIREMENT (Gross Earnings )=$500) If an employee's GROSS Wage is less than $500 and no TAX, EIC or CPP/QPP, you are not required to produce a T4 for them. Answering YES to this request will make it easier to compare final T4 summaries to your yearly totals
BOX 26 (Should be filled in unless employee is Exempt): Select "N" if you are getting unwanted values in box 26 of the T4's. T4 Box 26 should be filled in unless the employee has earnings that are exempt from a CPP/QPP deduction, as in the case of an employee that is under 18 years of age. In this case box 26 should contain the portion of the employees GROSS (box 14) that has had CPP/QPP deducted from it.
OMERS Pension Plan Employees ONLY: Only answer YES if you have an OMERS Company Pension Plan. This will cause a special Pension Adjustment calculation based on reserved pay codes set up for employers with an OMERS Pension Plan.
OTHER INFORMATION (additional boxes): In addition to being able to apply specific Pay codes to T4 Boxes in Menu #1, you can also assign specific Pay Codes to a T4 Box using the Pull Down Menus to select up to 6 T4 Boxes. You an put a maximum of 2 Pay Codes per T4 Box Number.
PROPRIETOR INFORMATION: As this program will create an electronic file for submission to the government, specific information about the person / company submitting this file is required as it will appear in the data file. The First and Last Name of the person filling out/processing the T4's. Their email address, A valid phone number (including extension) and their SIN# used to verify identity.
Once all prompts have been answered (data has been entered), simply CLICK on the CREATE T4 FILES Button (at the bottom left of the screen. The program will then create both the T4s in PDF format (for later printing) and the data file (in XLM format) for submission to the government.
After each file has been created, you will be given a chance to determine where on your computer this file is stored (in what directory or file folder). At this time, we suggest you change file name from the default of T4.PDF (or T4.XML) to something more unique (i.e. T42012.PDF). This will make it easier for you to find the files in future.
The program will show you where each file has been stored on your computer. You can click on this link and the appropriate file's contents will be displayed.
The PDF file can be viewed using the Adobe Reader program. If you do not have this program, it is readly available for FREE on the internet. You will also use the Adobe program to print the actual T4s. Each "page" will show two T4 forms. Each employee will have 2 T4 forms in their name. You will need to print this entire file twice (once for your records and once for distribution to your employees).
The XML formatted file is a "text" format file and as such can be viewed using any program that will read "text" based files, such as NotePad, WordPad or even Windows Explorer.
NOTE: While you can view the XML file, do NOT make changes as this format is specific to the government's requirements and making changes to this file might well render it invalid when submitted to the government.
For further information and/or instructions on how to submit the XML formatted file, go to Revenue Canada's website.
AFTER PROCESSING T4s
After producing the two files and printing T4s, check the T4's for any mistakes or missing information. Each employee should have had 2 T4s' printed.
Compare the T4 information with the report run in Menu#24 before the T4's were run. Make sure the figures match and that no employees are missing from the T4's printed.
The XML file can be printed but keep in mind that the format is such that it is very hard to verify the data. You can check the totals listed at the end of the file, to verify if they match the report summary data in Menu#24.
Once all data has been verified submit the XML file to the government. Go to their web site and follow the directions given. Each Canadian business is issued a 4 digit access code by Revenue Canada. Contact Revenue Canada if you have difficulties with this process or require a new access code.
PROBLEMS and SOLUTIONS
Below are some of the most common problems with running T4's. If you problem is not solved by the suggestions below or does not appear, contact KLM Software for further direction.
WHAT TO DO, IF THE TOTALS ON THE FINAL T4 SUMMARY DON'T MATCH THE TOTALS ON THE SUMMARY EARNINGS REPORT FOR THE YEAR.
As a precautionary measure, to eliminate the possibility of an internal data-program problem, run the following routines from EMPLOYEE MASTER UTILITIES . Then run the T4 program again.
a) Run an Employee Alpha Sort.
b) Fix Earnings Records for Year. Select the prior year from the Pull Down Menu, then CLICK on RUN.
NO T4's ARE PRINTING
a) Try again making sure you used the appropriate YEAR and COMPANY (if applicable) in the run options.
b) If no COMPANY number was specified, make sure the company is active by checking the {STATUS} against the company in MENU#1.
c) Using the YEAR selected for the T4's, enter this YEAR when you access PAY #9 to verify that there are actual earnings records for the year in question.
If no information shows, you will need to recover that YEAR'S data backup. Further investigation may be needed as this file can not be deleted easily. You may want to consider one of the following possible causes;
- Year end was run twice
- Year End was run against a different YEAR number
- Year End was not run
- Data loss which may also effect other files
SOME EMPLOYEES ARE NOT GETTING A T4 FORM PRINTED
a) They did not meet the "MINIMUM REQUIREMENT" run option selected so a T4 is not needed.
b) They did not belong to the Company that T4's were run against. Check that the employee has been assigned to the correct company, by looking at their record in PAY #5.
c) Check to see that the employee's has earnings in the YEAR selected for T4's in PAY #9.